Kindleで読んだサンプル本の消し方がわからない…なぜか消えない…という方へ、ここでは…基本的な削除方法と消えない時の対処法を解説します。
実際に私もこれで消えたので、参考にどうぞ。
基本的な削除方法(アプリ・Webブラウザ)
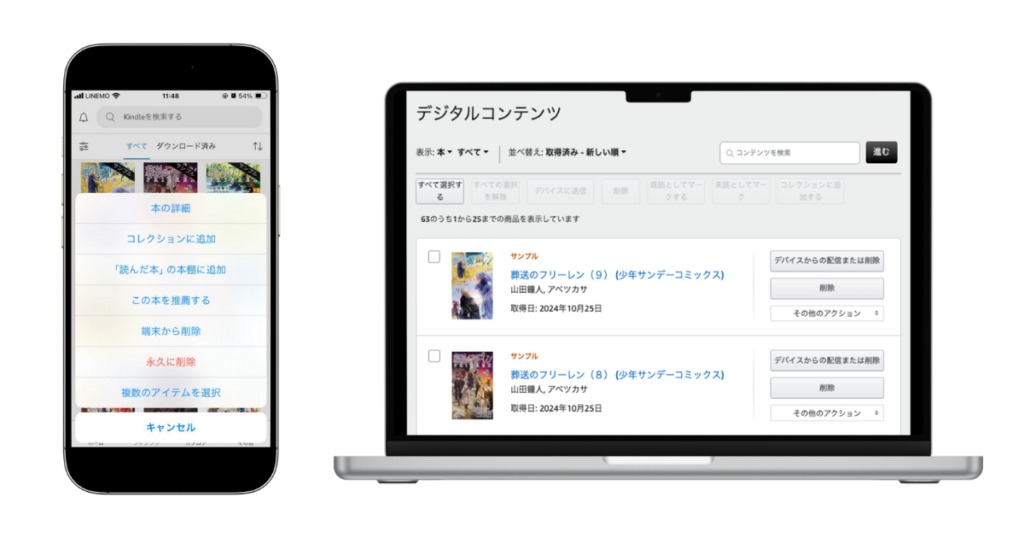
Kindleを読むには専用アプリ(iOS・Android)、もしくはウェブの「Kindleクラウドリーダー」を使いますが、この内「Kindleクラウドリーダー」ではサンプルが消せません。
消す時は専用アプリ(iOS・Android)か、Amazonのウェブページ「コンテンツと端末の管理」で削除します。
では、それぞれの削除方法を解説します。
① Kindleアプリで削除する
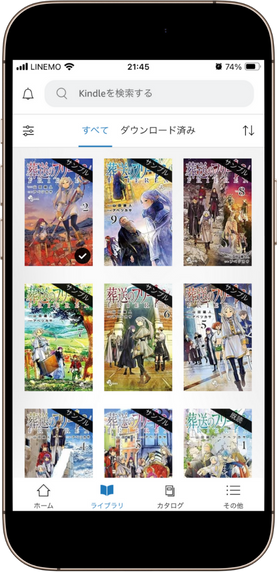
まずは専用アプリ(iOS・Android)です。Kindle専用端末もこちらでOK。
本の表紙を長押ししよう
本の表紙を長押しすると、下記のようなメニューが表示されます。
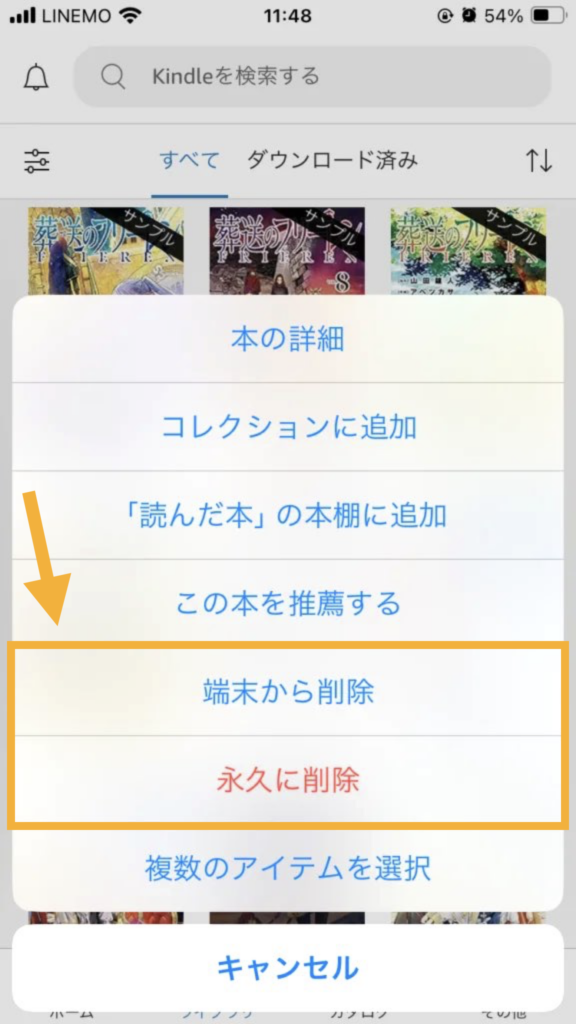
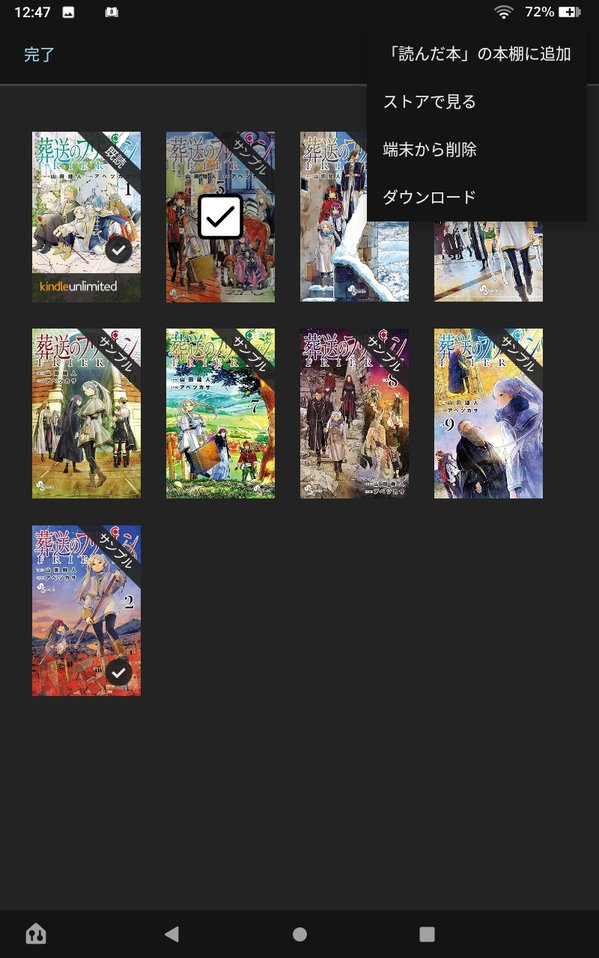
※端末によって表示が異なります。本にチェックマークが入る方は、そのまま右上のメニュー「」や「」を押してみましょう。
完全に消したい時は「削除・永久に削除」でOK
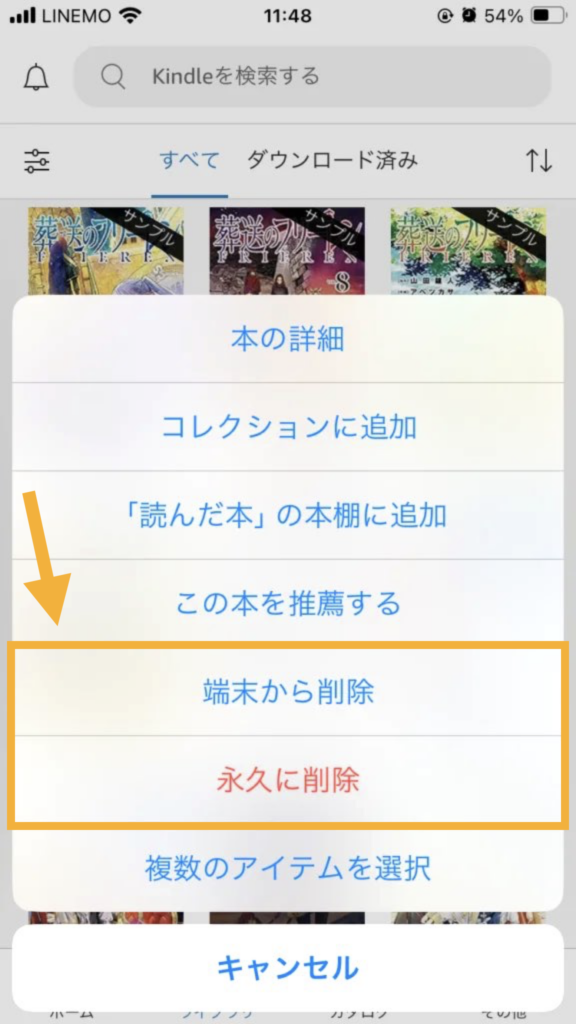
分かりにくいメニューが多いですが、完全に消したい時は「削除」もしくは「永久に削除」でOKです。※「端末から削除」のみ表示される方は「コンテンツと端末の管理」で削除しましょう。
各メニューの意味は、下表の通りです。
| メニュー | 意味 |
|---|---|
| ・削除(クラウドとすべての端末) ・永久に削除 | Amazonアカウントから完全に削除されます ※これで消えない時は、対処法1・対処法2へ ※削除しても再ダウンロードは可能 ※有料本は再度購入する必要あり |
| ・削除(この端末のみ) ・端末から削除 | 端末にダウンロードしている本だけが消えます。他の端末で本が読める方は、そちらに残り続けます |
| ・本の利用を終了 | 読み放題の本に表示されます。利用を終えると、操作している端末だけでなく、Amazonアカウントおよびダウンロード済みの全端末から削除されます |
| ・ホームから削除 | ホーム画面で非表示になるだけです。ライブラリおよびアカウントには残ります |
「削除」・「永久に削除」を選んでも、サンプル本はいつでも再ダウンロードできます。一方、有料で買った本は再度購入が必須になるので要注意です。
とりあえず非表示にしたい…という方は「端末から削除」を選びましょう。
② 「コンテンツと端末の管理」での削除方法
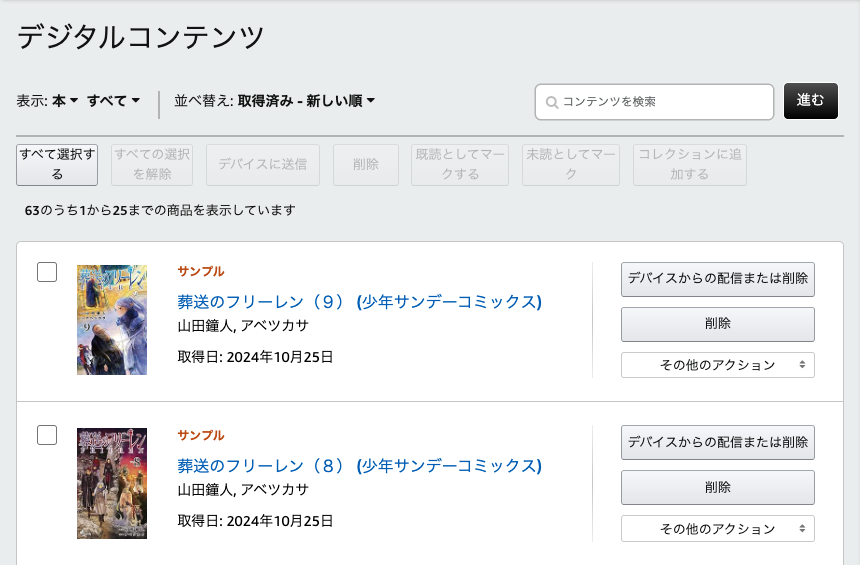
アプリで消えない時や手元にPCがある方は、Amazonのウェブページ「コンテンツと端末の管理」で削除しましょう。
登録した本が一覧になっており、いつでも整理できます。
アカウントから完全に消したい時は隣のメニューから「削除」を選べばOK。
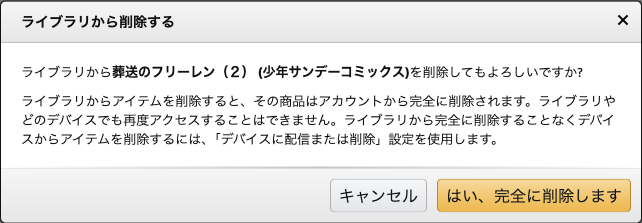
ただし、有料で買った本も再度購入が必須になるので要注意です。
なお、もう1つ表示されている「デバイスからの配信・または削除」は2025年現状、削除に使えません。
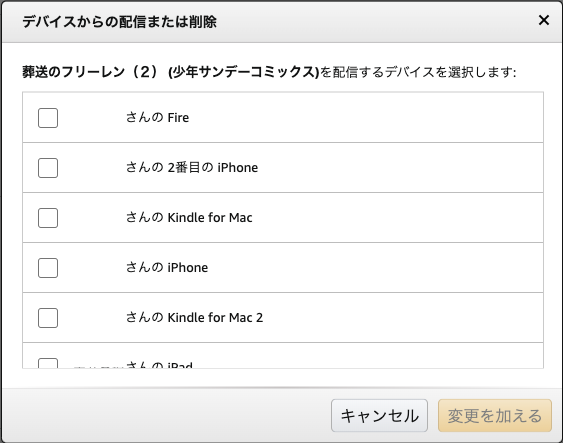
特定の端末で本を読みたい時に使いましょう。チェックマークを入れて「変更を加える」と本が送信されます。
削除できない・消えない時の対処方法
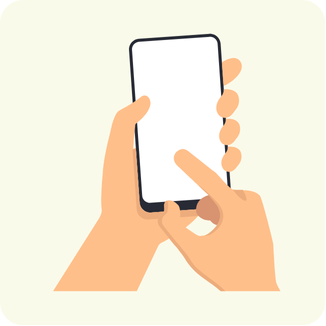
先ほど解説した基本の削除方法では、本(サンプル)が消えない時があります。
2025年10月現在、Amazonに問い合わせる方が多いですが、基本「調査中」という回答しか得られないので困りもの。
消えない方は、下記の方法で解消される可能性が高いのでお試しを。
Kindleアプリを1度削除し、再インストールすると消える
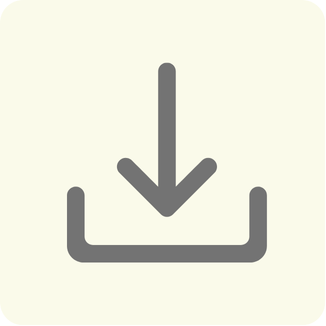
Kindleアプリを1度削除し、再インストールするだけで消えることがあります。実際、私はこれで削除されたので1度お試しを。
Kindleアプリの削除方法
アプリの削除方法は端末によって多少異なりますが、基本はアプリのアイコンを長押しすると、削除メニューが表示されます。
Kindleアプリを再起動する
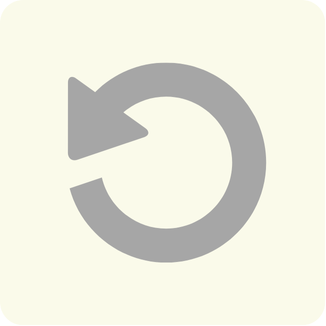
Kindleアプリを再起動するだけで本(サンプル)が消えることもあります。
再起動の手順は下記の通りです。
iPhone:再起動手順
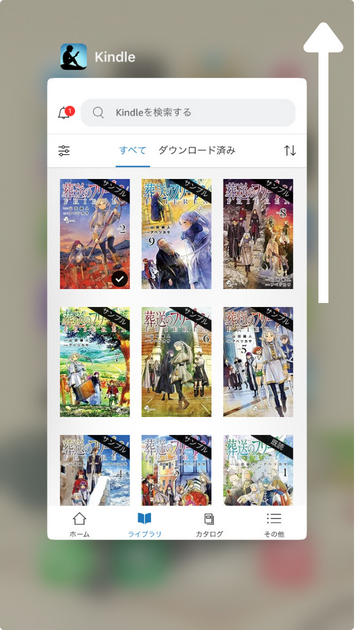
- ホーム画面で下から上へスワイプする(ホームボタンがあるiPhone SE・iPhone 8以前のモデルはホームボタンを2回押す)
- アプリ一覧からKindleアプリを上にスワイプする
- ホーム画面に戻り、Kindleアイコンをタップして再起動する
Android・Kindle専用端末:再起動手順
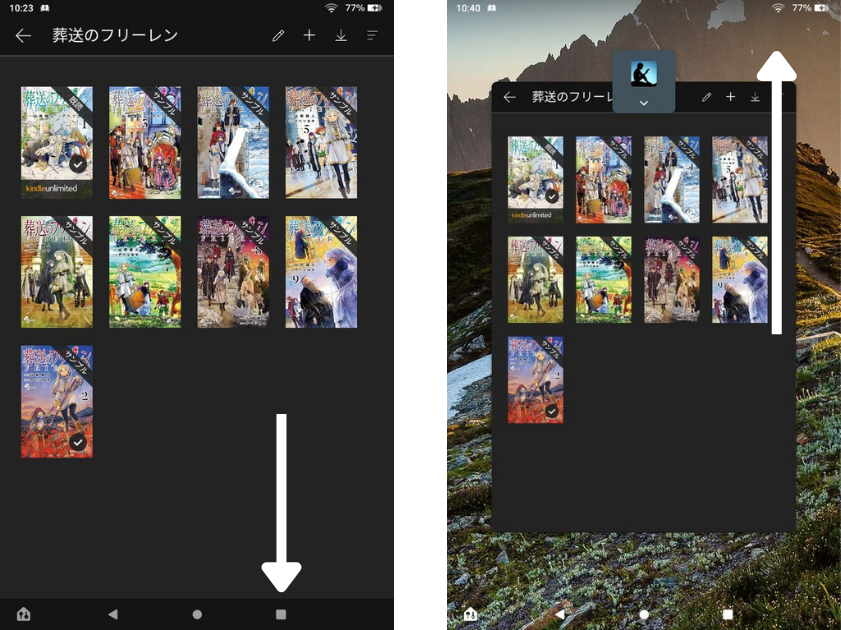
- ホーム画面の右下にあるマルチタスクボタン(四角もしくは三本線)をタップする
- アプリ一覧からKindleアプリを上にスワイプする
- ホーム画面に戻り、Kindleアイコンをタップして再起動する
端末の電源を入れ直す

電源の入れ直しも有効です。Kindleアプリやネット接続の一時的な不具合で反映されていない場合、これで改善されます。
インターネット(WiFi)の接続をよく確認する
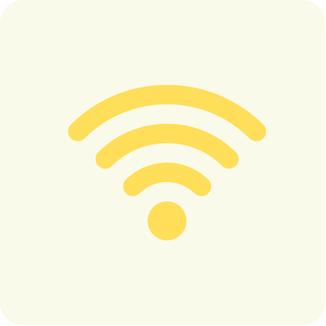
ネットに接続していない状態で本を消しても反映されません。意外と忘れがちなのでご確認を。
しばらく時間を空けてからアプリを再起動する

Kindleサーバー側の一時的な不具合の可能性もあります。時間を空けてアプリを再起動しましょう。いつの間にか消える方が多いです。
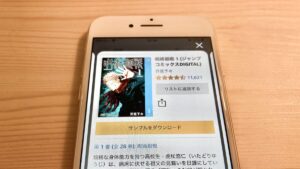
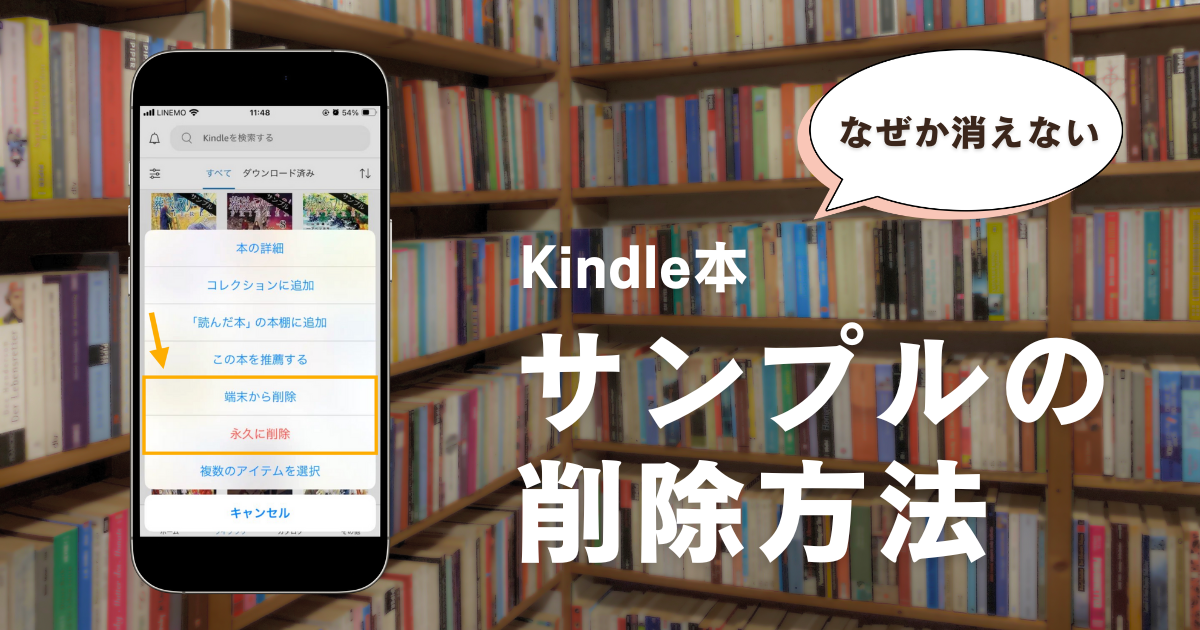
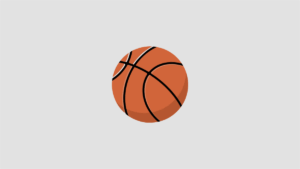
コメントする